Reset Password eHallpass
Forgetting a password can be frustrating, but resetting your password for EHall Pass is a simple process. eHallpass, a digital hall pass system used by schools, offers an easy way for users to reset their passwords and regain access to their accounts.
Resetting your eHall password is a simple process that can be done online. If you’ve forgotten your current password or need to change it for security reasons, you can follow a few steps to create a new one. This process typically involves providing your username or email address, answering security questions, or receiving a verification code. Once you’ve completed these steps, you’ll be able to set a new password for your eHall account. Here’s a step-by-step guide to help you through the process.
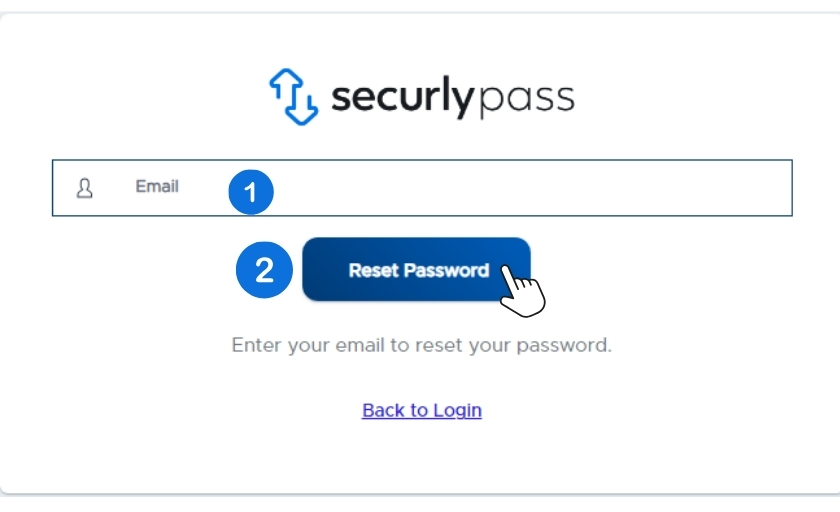
How to Reset Your eHallpass Password
- Go to the eHallpass Login Page
- Start by visiting the official eHallpass website, usually provided by your school. You can typically find it at ehallpass.com or through your school’s online portal.
- Click on “Forgot Password”:
- On the login page, you’ll see a “Forgot Password” link under the login form. Click on this link to begin the password reset process.
- Enter Your Email or Username:
- You’ll be prompted to enter the email address or username associated with your eHallpass account. This is usually the email or ID provided by your school. Make sure you enter the correct information to avoid delays.
- Check Your Email:
- After submitting your email or username, you’ll receive an email from eHallpass containing a password reset link. If you don’t see it in your inbox, check your spam or junk folder, as sometimes automated emails may end up there.
- Click the Reset Link:
- Open the email and click on the password reset link. This will redirect you to a page where you can create a new password.
- Create a New Password:
- On the reset page, you’ll be asked to enter a new password. Choose something secure, with a mix of letters, numbers, and special characters. Ensure your new password is easy for you to remember but hard for others to guess. Confirm your new password by entering it again.
- Log In with Your New Password:
- Once your password has been reset, return to the eHallpass login page and sign in with your new credentials. You should now have full access to your account.
Troubleshooting Tips
Here are some Troubleshooting Tips for resetting your eHallpass password:
1. No Reset Email?
If you don’t receive the password reset email after requesting it, don’t panic. There could be a few reasons why the email didn’t arrive:
Check Spam or Junk Folder: Sometimes, automated emails like password resets can be filtered into your spam or junk folder by mistake. Look in these folders to see if the email is there.
Incorrect Email or Username: Make sure that you entered the correct email address or username when requesting the reset. If you mistakenly used a different email or misspelled your username, the reset email won’t reach you. Double-check your input and try again.
School Email System Delays: If your school’s email system is slow or experiencing issues, there might be a delay in receiving the reset email. Wait a few minutes and check again. If you still don’t receive it, try sending the reset request once more.
Email Account Not Linked: If the email address or username you entered is not associated with your eHallpass account, the system won’t send a reset link. If you’re unsure about the correct email linked to your account, you may need to contact your school’s IT department for assistance.
2. Forgot Your Username?
If you’ve forgotten your username, you won’t be able to reset your password. Here are some things you can do:
- Check with Your School’s Administration: Most schools provide students with usernames or school-issued email addresses when they sign up for eHallpass. If you’ve lost or forgotten this information, contact your school’s administrative office or IT support. They should be able to confirm your username or email address.
- Search Through Your Emails: If your school provided you with eHallpass credentials through email, try searching your inbox for “eHallpass” or any messages from your school related to your login information.
3. Password Reset Link Not Working?
Sometimes, the password reset link in the email may not work. This could be due to several reasons:
- Expired Link: The reset link may expire after a certain period, often 24 hours. If too much time has passed since you received the email, you may need to request a new link.
- Browser Issues: If the reset link isn’t loading correctly, try opening it in a different web browser (e.g., switch from Chrome to Firefox). Also, clear your browser cache and cookies, as this can resolve loading issues.
- Link Wasn’t Copied Correctly: If you’re copying and pasting the reset link into your browser, ensure you copied the full link, without leaving out any characters. Missing even a small part of the link can prevent it from working.
4. Contact School IT Support
If none of the above solutions work, your best bet is to contact your school’s IT support team. They can help with:
- Verifying your email or username.
- Manually resetting your password if needed.
- Troubleshooting any system errors or issues related to your eHallpass account.
5. Make Sure Your Browser is Up-to-Date
Outdated browsers might have trouble displaying or interacting with websites properly. Ensure you’re using the latest version of your browser (like Chrome, Safari, or Firefox) for the best experience with eHallpass.
6. Account Locked After Too Many Attempts
If you’ve tried to reset your password multiple times or entered the wrong password too many times, your account may become temporarily locked for security reasons. If this happens, wait for the lockout period to end (usually 10-15 minutes), and then try again. If the issue persists, contact IT support for help.
7. No Internet Connection
Sometimes, the issue isn’t with eHallpass but with your internet connection. Make sure you’re connected to a stable Wi-Fi or data network before attempting to reset your password or log in.
Conclusion
By following these troubleshooting tips, most common issues with resetting your eHallpass password can be resolved. If all else fails, contacting your school’s IT support team is always a reliable option to get help directly.
Faqs
Welcome to the “Change Password” FAQs, where you’ll find essential answers to common queries about updating your account security. Whether you’re navigating the process for the first time or need troubleshooting tips, we’ve got you covered with expert guidance and solutions.
How do I change my password?
To change your password, log in to your account and navigate to the settings or account management section. Look for an option labeled “Change Password” or similar. You will typically need to enter your current password and then create a new one. Make sure your new password meets the specified requirements for length, complexity, and any other guidelines provided by the platform.
Why should I change my password regularly?
Regularly changing your password helps enhance the security of your account. It reduces the risk of unauthorized access, especially if your current password has been compromised or if you’ve used it across multiple platforms. Changing your password periodically ensures that even if someone gains access to an old password, they won’t be able to use it indefinitely.
What makes a strong password?
A strong password typically includes a combination of uppercase and lowercase letters, numbers, and special characters. Avoid using easily guessable information such as your name, birthday, or common words. Aim for a password that is at least 8-12 characters long. Using a passphrase—a sequence of words or a sentence—can also be a strong and memorable option.
How often should I change my password?
The frequency of changing passwords can vary depending on the sensitivity of the account and the policies of the service provider. As a general guideline, consider changing your password every 3 to 6 months for important accounts. However, if you suspect your account may have been compromised or you receive a security alert, change it immediately.
What should I do if I forget my password?
If you forget your password, most platforms offer a “Forgot Password” or “Reset Password” option on the login screen. Clicking on this option will typically prompt you to enter your email address or username associated with the account. Follow the instructions sent to your registered email address to reset your password securely. Make sure to choose a new password that meets the platform’s security requirements.